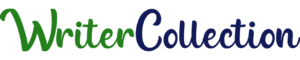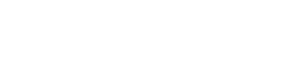1. Printing in Batches
It is easier to start printing a PDF file in batches. By printing a file in small patches, you will become aware of any pages or objects in a page that might cause a problem. If you are able to identify the related object or page, it is better to re-create the page or image which is not allowing to print. This step will require you to have the original source file.
2. Resetting the Printer
Sometimes the problems maybe caused due to the settings being changed by someone using the printer. Since the printer is normally used by a number of people during the day, such problems occur and they are normal. You can try resetting the printer to determine if the settings were the cause of the problem. For that, you will need to visit the advanced print options. Click on Acrobat default box, the settings menu will open, click OK to proceed. Close the dialogue box and click print. If a problem like flattening persists, use a flatten PDF online tool that can flatten PDF file easily and conveniently.
3. Combining Fragmented Images
When you have a document which needs to be converted consisting of images into PDF, these transparent images are processed in small fragments in the PDF. GIF is an example which you see nowadays on social platforms as well, these GIFs can also be used in Word documents. Even though the processing can increase the size of file, but it will create printing problems. The version 8 of Acrobat as well the versions later, can also reduce the file size. You will first need to make a backup copy of your file. Open the copy while choosing PDF optimizer in the advanced settings. Select discard objects and then detect and merge image fragments, save the file and try to print the new version.
4. Merging or Flattening Layers
There are some occasions in which a PDF file is made in layers from layered documents with the help of applications such as Adobe InDesign. Therefore, it is possible that a single page of the document can have different layers consisting of different content. If you try printing the document, only that layer which is visible onscreen will be printed. Programs such as Acrobat Pro and Pro Extended and flatten PDF online tools, lets you know and specify which layer is both printable and visible. You can proceed to merge or flattening the layers to see if the layers have been causing problems with the printer.
5. Adjusting the Flattening
As already mentioned, if there is a document that has transparent images which you are printing, Acrobat will first flatten the document before printing. The flattening act, removes transparency from the images and converts images to a format which can easily be interpreted by the printer. This is another way for you to determine if the transparency is causing the problem. You can also use flatten PDF online tools to do it easily.
6. Printing a Composite
If there are color separations in a PDF that you are printing, try printing a composite first to determine if it was the color plates that is causing the problem? If the individual color plates is causing the problem, visit the file option and open the print menu. In the print box, click advanced settings. Choose output on the left, proceed to select composite from the menu. Close the dialogue box and print the document.